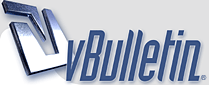
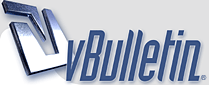 |
[شرح] إنشاء تطبيق أندرويد
تعريف تطبيقات Android
هي برمجيّات خاصّة بنظام (Android) ) المستخدمة في ، الأجهزة الذكيّة بجميع أنواعها، ويتم كتابة هذه التطبيقات باستخدام لغات البرمجة المختلفة مثل لغة جافا، حيث يتم كتابتها من قبل المبرمجين المختصين بتطوير البرامج، ويتم إتاحتها لشرائها وتثبيتها من قِبل المستخدمين في متجر التطبيقات الخاص أندرويد والمُسمى كما يمكن للمستخدمين تثبيت بعضها وتحميلها مجّاناً وبعضها الآخر غير مجاني ، وتُعد شركة Google الشركة المطوّرة لأندرويد، والتي تسعى باستمرار لتطويره والتحسين من أداءه لتقوم بتقديمه لشركات الهواتف الذكيّة الراغبة باعتماد نظام (Android) في تشغيل الأجهزة الذكية الخاصة بها، ونظراً لأنها الشركة المطوّرة، فإنّه عادةً ما يكون مثبت مسبقاُ التطبيقات الخاصّة بها مثل تطبيق Gmail) ) . من خلال ما سبق ونظراً لشيوع الأجهزة الذكيّة التي تعمل بنظام Android، لابد من أن هناك طريقة لإنشاء تطبيقات جديدة على هذا النظام ويتم باستخدام Android Studio)) الذي يعد الموجه والمرشد الوحيد لتعلم إنشاء تطبيق دون أيّة تكاليف مدفوعة ويتم هذا باتباع الخطوات التالية:_ الخطوة الأولى :_ (تثبيت تطبيق استديو أندرويد) ويتم تثبيته عبر هذا الرابط http://developer.android.com/sdk/index.html الخطوة الثانية :_ (فتح مشروع جديد) وذلك بإتباع الخطوات التالية بعد تثبيت التطبيق السابق كالآتي :_ 1-الدخول للإنشاء السريع واختيار الخيار HelloWorld) من نافذة إنشاء مشروع جديد. 2-يتم تحديد الاسم المرغوب تسمية التطبيق به، واختيار موقعه في ما إذا كان على الهاتف أو غيره، والنقر على زر التالي. 3-يتم تحديد نشاط فارغ، ثم النقر على التالي ثم إنهاء. الخطوة الثالثة :_ (التعديل على رسالة الترحيب في النشاط الأساسي) 1_ فتح الرابط التالي www.activity_main.xml ويجب التأكد من فتح صفحة التصميم أيضاً. 2_ يتم وضع الخيار (Hello world) في منتصف الشاشة بعد سحبه من اليسار. يتم فتح مجلد القيم من ملفات المشروع التي تتواجد عادةً في الجهة اليُسرى من الشاشة. 3_ النقر نقراً مزدوجاً على الرابط www.strings.xml 4_ البحث عن تعبير(Hello world) وإضافة التعبير (Welcome to my app!) . 5_العودة إلى الرجوع للرابط www.activity_main.xml و ملاحظة تغيّر العبارة الترحيبيّة إلى (Hello world! Welcome to my app!). الخطوة الرابعة :_ (إضافة زر النشاط الرئيسي) 1_ فتح الرابط www.activity_main.xml 3_الانتقال لزر الموجودة في يسار الشاشة، يتم سحبه ووضعه في منتصف الشاشة، 4_ البحث عن نص الموجودة في لائحة خصائص الموجودة يمين الشاشة. يتم تغيير النص المكتوب من (نص جديد) إلى تعبير (الصفحة التالية). الخطوة الخامسة :_ برمجة الأزرار 1_ الدخول إلى www.MainActivity.java 2_ كتابة التعليمات التالية على شكل كود Button button = (Button) findViewById(R.id.button button.s() { @Override public void onClick(View v) { goToSecondActivity(); } }); 3_ كتابة الكود التالي أيضا أيضاً، private void goToSecondActivity() { Intent intent = new Intent(this, SecondActivity.class); startActivity(intent); } 4_ النقر على زر( +) الموجود في الأعلى لاستيراد المعلومات وتوسيع نطاق استيرادها، عبر إضافة الكود التالي في حال عدم وجوده سابقاً، import android.content.Intent; import android.view.View; import android.widget.TextView الخطوة السادسة :- اختيار التطبيق 1_ النقر على زر التشغيل ذو اللون الأخضر الموجود في شاشة تطبيق (Android Studio)، 2_اختيار الجهاز بعد ظهور خيار محاكاة، والنقر على زر موافق. 3_ يتم الآن الانتظار قليلاً إلى أن يعمل التطبيق بعد اختيار الخيار محاكاة. |
| الساعة الآن 12:31 PM |
Powered by vBulletin® Copyright ©2000 - 2025, Jelsoft Enterprises Ltd. TranZ By
Almuhajir